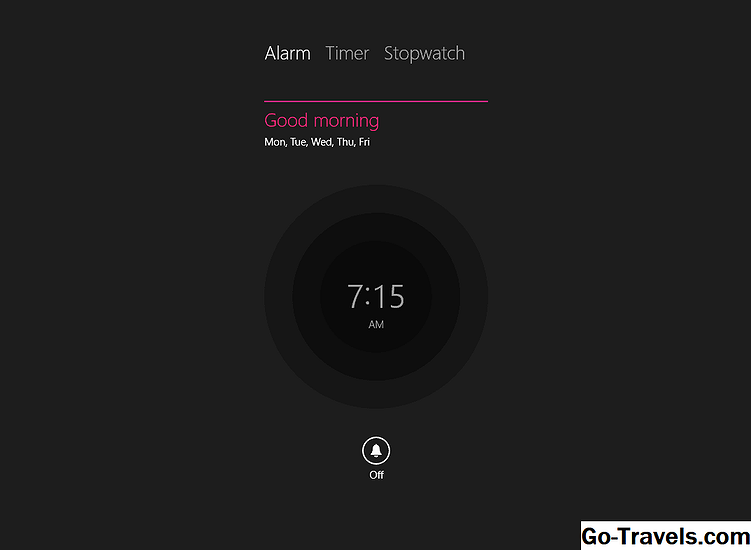Windows Updateは、最新のパッチ、サービスパック、およびその他の更新プログラムでWindowsを最新の状態に保つのを容易にするために存在します。 どうやって Windows Updateが更新をダウンロードして適用するように構成されている方法によって異なります。
新しいコンピュータの電源を初めてオンにしたとき、またはWindowsオペレーティングシステムのインストールが完了したときに、Windows Updateに動作をさせる方法を説明しました。
元の決定がうまくいかない場合や、パッチの火曜日のような自動アップデートの問題を繰り返さないようにする方法を変更する必要がある場合は、Windowsのアップデートの受信方法とインストール方法を調整するだけです。
使用しているWindowsのバージョンによっては、更新プログラムのダウンロード、インストールの通知、ダウンロードの通知、またはWindows Updateの完全な無効化を意味する可能性があります。
所要時間: Windowsの更新プログラムをダウンロードしてインストールする方法を変更するだけで、最大でも数分かかります。
Microsoftは、新しいバージョンのWindowsがリリースされるたびに、Windows Updateの場所と言葉遣い、およびその設定を変更しました。以下は 3組の命令 Windows 10、Windows 8、Windows 7またはWindows Vista、およびWindows XPでWindows Updateを変更または無効にする方法について説明します。どのバージョンのWindowsが必要ですか?を参照してください。あなたが選ぶべきかわからない場合。
Windows 10でWindows Updateの設定を変更する方法
Windows 10から、MicrosoftはWindows Updateプロセスに関して利用可能なオプションを簡素化しましたが、以前のバージョンでは気に入っていた細かいコントロールも取り除きました。
-
タップまたはクリック スタートボタン、 に続く 設定。あなたはWindows 10上にいる必要があります デスクトップ これをする。

-
から 設定 、タップまたはクリック 更新とセキュリティ.

-
選択する Windows Update まだ選択されていないと仮定して、左のメニューから選択します。
-
タップまたはクリック 高度なオプション 右のリンクをクリックすると、見出しのウィンドウが開きます アップデートのインストール方法の選択 .

-
このページのさまざまな設定は、Windows 10がオペレーティングシステムやその他のソフトウェアの更新プログラムをMicrosoftからダウンロードしてインストールする方法を制御します。

次のことを強くお勧めします:select 自動(推奨) ドロップダウンから、チェック Windowsを更新すると、他のMicrosoft製品の更新情報を私に与えてください。、および チェックしない その アップグレードを延期する オプション(あなたがそれを見たら)。すべてのことを考慮すると、これは最も安全な方法です。
-
Windows 10のWindows Update設定の変更は、作成すると自動的に保存されます。物事の選択や選択解除が完了したら、 高度なオプション 開いているウィンドウ。
Windows 10で利用可能な「高度な」Windows Update設定の詳細は次のとおりです。
自動(推奨): このオプションを選択すると、機能の改善やマイナーなバグなど、重要ではない重要なセキュリティパッチと重要ではない重要なセキュリティ更新プログラムの両方を自動的にダウンロードしてインストールできます。
再起動のスケジュールを通知する: あらゆる種類のセキュリティと非セキュリティのアップデートを自動的にダウンロードするには、このオプションを選択します。再起動を必要としない更新はすぐにインストールされますが、許可なくコンピュータを再起動することはありません。
Windows 10で自動更新をオフにする公式の方法はなく、Windows Updateを完全に無効にする簡単な方法はありません。 Wi-Fi接続を次のように設定してみてください。 計量された これはアップデートのダウンロードを防ぎます(もちろんインストールします)が、私はそうすることをお勧めしません。
ここでは、 高度なオプション 画面は次のとおりです。
Windowsを更新すると、他のMicrosoft製品の更新情報を私に与えてください: これはかなり自明です。このオプションをチェックすることをお勧めします。インストールした他のMicrosoftプログラムもMicrosoft Officeのように自動アップデートを取得します。 (Windows StoreアプリケーションのアップデートはStoreで処理されます。 設定 ストアから取り出し、次にオンまたはオフを切り替える 自動的にアプリを更新する オプション。)
遅延アップグレード: このチェックボックスをオンにすると、Windows 10に新機能を導入するような、主要な非セキュリティ更新プログラムが自動的にインストールされるまでに数か月以上待つことができます。 アップグレードを延期する セキュリティ関連のパッチには影響しません.Windows 10 Homeでは使用できません。
アップデートの配信方法を選択する: これらのオプションを使用すると、ローカルネットワークまたはインターネット全体のWindows Update関連ファイルのダウンロードだけでなくアップロードを有効または無効にすることができます。参加する 複数の場所からの更新 プログラムはWindows 10のWindows Updateプロセスのスピードアップに役立ちます。
インサイダービルドを入手する: 表示されている場合は、サインアップしてWindows 10の主要なアップデートの初期バージョンを入手できます。有効にすると、 速い または スロー これらのWindows 10テストバージョンが入手可能になった後どれぐらいかかります。
Windows 8,7、およびVistaでWindows Updateの設定を変更する方法
これらの3つのバージョンのWindowsは、Windows Updateの設定が非常に似ていますが、そのプロセスを進めていくうちに違いが出てくるでしょう。
-
コントロールパネルを開きます。Windows 8では、WIN + Xメニューが最速の方法です.Windows 7&Vistaでは、 スタートメニュー リンクのために。
-
タップまたはクリック システムとセキュリティ リンク、またはちょうど セキュリティ Windows Vistaの場合
あなたが クラシックビュー , 大きなアイコン 、または 小さなアイコン コントロールパネルの表示、選択 Windows Update 代わりに手順4に進んでください。
-
から システムとセキュリティ ウィンドウを選択し、 Windows Update リンク。
-
一度 Windows Update 開く、クリックする、またはタップする 設定を変更する 左のリンクをクリックします。
-
画面上に表示される設定は、Windows UpdateがMicrosoftからの更新プログラムの検索方法、受信方法、インストール方法を制御します。
あなたが選ぶことをお勧めします アップデートを自動的にインストールする(推奨) ドロップダウンから 他のすべての項目をチェックする ページ上にこれにより、必要なすべてのアップデートをコンピュータが受信してインストールするようになります。
ダウンロードしたアップデートがインストールされている時間をカスタマイズすることもできます。 Windows 8では、これは 更新は、メンテナンス期間中に自動的にインストールされます Windows 7とVistaでは、Windows Update画面に表示されます。
-
タップまたはクリック OK 変更を保存します。自由に閉じる Windows Update あなたが戻った窓。
あなたが持っているすべてのオプションについてもう少し詳しく説明します:
アップデートを自動的にインストールする(推奨): Windows Updateが重要なセキュリティパッチを自動的に確認、ダウンロード、インストールするようにするには、このオプションを選択します。
アップデートをダウンロードしますが、インストールするかどうかを選択できます: これを選択すると、Windows Updateは自動的に重要な更新プログラムをチェックしてダウンロードしますが、 ない インストールしてください。 Windows Updateから、または次のシャットダウンプロセス中に更新プログラムをインストールするよう明示的に選択する必要があります。
アップデートを確認しますが、ダウンロードしてインストールするかどうかを選択できます: このオプションを使用すると、Windows Updateは利用可能なアップデートをチェックして通知しますが、手動でダウンロードとインストールを承認する必要があります。
更新をチェックしないでください(推奨しません): このオプションは、Windows 8,7、またはVistaで完全にWindows Updateを無効にします。これを選択すると、重要なセキュリティ更新プログラムが利用可能かどうかを確認するために、Windows UpdateでMicrosoftに確認することさえできません。
ここでは、他のチェックボックスの意味をいくつか紹介しますが、Windowsのバージョンやコンピュータの構成によっては、表示されるものではありません。
重要なアップデートを受信するのと同じ方法で、私に推奨アップデートを提供してください: このオプションは、マイクロソフトがパッチを「クリティカル」または「重要」と考えているのと同じ方法で「推奨」し、ドロップダウンボックスで選択したものをダウンロードしてインストールするWindows Updateのアクセス許可を与えます。
すべてのユーザーがこのコンピュータに更新プログラムをインストールできるようにする: これは、実際に使用されているコンピュータ上に他の管理者以外のアカウントがある場合にチェックします。これらのユーザーは更新プログラムもインストールできます。ただし、チェックされていなくても、管理者がインストールした更新プログラムは引き続きこれらのユーザーアカウントに適用されますが、インストールすることはできません。
Windowsを更新すると、他のMicrosoft製品の更新情報を私に与えてください: 他のマイクロソフトソフトウェアを所有していて、Windows Updateでこれらの更新を処理したい場合は、このオプションをWindows 7&Vistaのbitierierにチェックしてください。
新しいMicrosoftソフトウェアが入手可能な場合に詳細な通知を表示する: これは自明です。インストールしていないMicrosoftソフトウェアがお使いのコンピュータで利用できる場合は、Windows Updateを使用して通知を受けたい場合にチェックしてください。
Windows XPでWindows Updateの設定を変更する方法
Windows UpdateはWindows XPの統合された部分よりもオンラインサービスですが、更新プログラム 設定 オペレーティングシステム内から設定することができます。
-
コントロールパネルを開く、通常経由で 開始右のリンクをクリックします。
-
クリックしてください セキュリティセンター リンク。
あなたがコントロールパネルを クラシックビュー このリンクは表示されません。代わりに、 自動更新 手順4に進みます。
-
クリック 自動更新 ウィンドウの下部にあるリンクをクリックします。
-
この4つのオプションは、 自動更新 Windows XPがどのように更新されるかを制御するウィンドウ。
私はあなたが 自動(推奨) オプションと 毎日 あなたのコンピュータを使用していない時間とともに、その下に表示されるドロップダウンから選択します。
Windows XPはMicrosoftからサポートされていないため、Windows XPに更新プログラムを追加しなくなりました。ただし、今後例外が発生する可能性があることを考慮して、「自動」設定を有効にしておくことをお勧めします。
-
クリック OK ボタンをクリックして変更を保存します。
Windows XPのWindows Updateエクスペリエンスにこれらの4つの選択肢が実際にどのような意味を持っているかについて詳しく説明します。
自動(推奨): Windows Updateは自動的に更新プログラムのチェック、ダウンロード、およびインストールを行います。入力は必要ありません。
私のアップデートをダウンロードしますが、いつインストールするかを選択できます: アップデートはMicrosoftのサーバーからチェックされ、ダウンロードされますが、手動で承認するまでインストールされません。
私に通知しますが、自動的にダウンロードまたはインストールしないでください: Windows Updateは、Microsoftからの新しい更新を確認し、その旨をお知らせしますが、あなたがそうするまで、ダウンロードおよびインストールは行われません。
自動更新を無効にする: このオプションは、Windows XPでWindows Updateを完全に無効にします。あなたは更新が利用可能であることを伝えられません。もちろん、Windows UpdateのWebサイトにアクセスして新しいパッチを確認することもできます。
Windows Updateの無効化と自動更新の無効化
少なくともWindows 10以前では可能でしたが、 Windows Updateを完全に無効にすることはお勧めしません。少なくとも、新しいアップデートが自動的にダウンロードまたはインストールされないようにしても、新しいアップデートが通知されるオプションを選択するようにしてください。
そしてその考えに…自動更新を無効にすることもおすすめしません。 Windows Updateが更新プログラムのチェック、ダウンロード、および自動インストールを行うことは、セキュリティ問題が発見された後に悪用されることのないようにするための非常に良い方法です。はい、少なくともWindows 8,7、およびVistaでは、重要な「インストール」部分を作成することで妥協することができますが、これは覚えておかなければならないもう1つのことです。
結論:私はそれを自動に保つことによってそれを簡単に保つと言う。