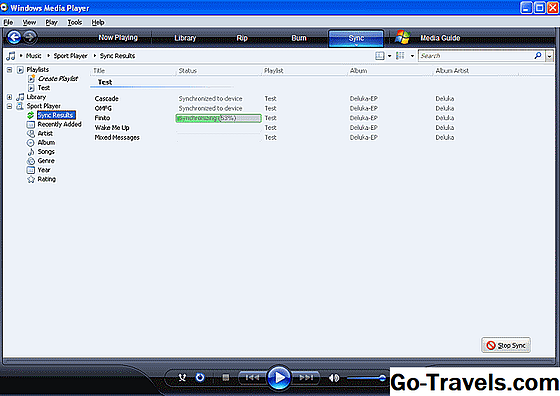Windows Media Player 11は、古いバージョンのアプリケーションです。しかし、以前のバージョンをメインメディアプレーヤーとして使用している場合(古いPCを使用しているか、XPまたはVistaを使用しているため)、ポータブルデバイスにファイルを同期するのに非常に便利です。スマートフォン、MP3プレーヤー、さらにはUSBフラッシュドライブのような記憶装置があるかもしれません。
デバイスの機能に応じて、音楽、ビデオ、写真、その他の形式のメディアファイルをコンピュータのメディアライブラリから転送し、移動中に楽しむことができます。このチュートリアルでは、これを簡単に行う方法を説明します。また、Microsoftのメディアソフトウェアプログラムを使用して、ファイルをデバイスに自動的かつ手動で同期させる方法についても学習します。
Windows Media Player 11を再度ダウンロードする必要がある場合は、引き続きMicrosoftのサポートWebサイトから入手できます。
02の01ポータブルデバイスを接続する

既定では、Windows Media Player 11は、コンピュータに接続されているときに、デバイスに最適な同期方法を選択します。デバイスのストレージ容量に応じて選択できる方法は2つあります。これは、自動モードまたは手動モードのいずれかになります。
- 自動モード。接続するデバイスに4GB以上のストレージがあり、WMPライブラリの内容全体が収まる場合は、このモードが使用されます。
- 手動モード。これは、プラグインしたデバイスのストレージ容量が4GB未満の場合にWMPによって選択されます。
Windows Media Player 11が認識できるようにポータブルデバイスを接続するには、次の手順を実行します。
- クリックしてください 同期 Windows Media Player 11の画面上部にあるメニュータブをクリックします。
- お使いのデバイスの電源が入っていることを確認し、Windowsがプラグアンドプレイデバイスとして検出できるようにします。
- 完全に電源を入れたら、付属のケーブルを使用してデバイスをコンピュータに接続します。
転送メディア

前述のとおり、Windows Media Player 11は、デバイスを接続したときに同期モードの1つを選択します。
自動モード
Windows Media Player 11が自動モードを使用している場合は、単にをクリックします フィニッシュ すべてのメディアを自動的に転送する - このモードでは、ライブラリの内容がポータブルデバイスの記憶容量を超えないようにします。
自動モードですべてをデバイスに転送する必要はありません。代わりに、デバイスが接続されるたびに転送するプレイリストを選択できます。新しい自動再生リストを作成して追加することもできます。
自動的に同期するプレイリストを選択するには、次の手順を実行します。
- クリック 下向き矢印 同期メニュータブの下に表示されます。
- ドロップダウンメニューが表示されます。デバイスの名前の上にマウスポインタを置いて、 セットアップの同期 オプション。
- デバイスの設定画面で、自動的に同期させるプレイリストを選択して、 追加 ボタン。
- 新しいプレイリストを作成するには、 新しい自動再生リストを作成する どの曲が含まれるかを決定する基準を選択します。
- クリック フィニッシュ それが終わったら。
手動モード
Windows Media Player 11で手動同期を設定するには、最初にをクリックする必要があります フィニッシュ あなたの携帯を接続したとき。
- ファイル、アルバム、プレイリストをドラッグアンドドロップして 同期リスト 画面の右側にあります。
- 完了したら、 同期を開始する ボタンを押してメディアファイルの転送を開始します。